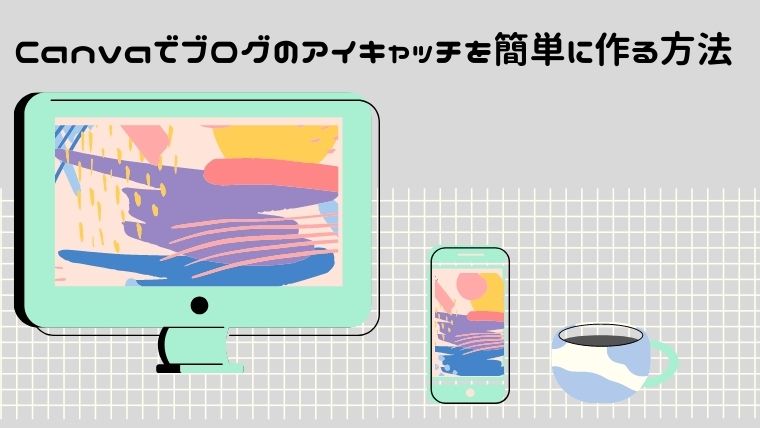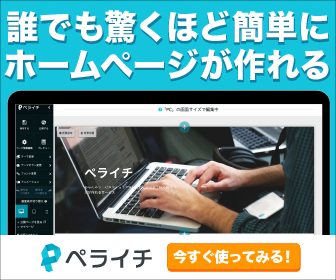こんにちは^^ちぃです。
ブログを始めて半年ぐらい経つのですが最近ようやく色々な使い方が分かってきました。
なんせ私はプログラムなんてもちろん、パソコンの普通の使い方すら満足にできない超ド素人です。
そんな私でもCanvaと言うサイトで簡単にブログのアイキャッチが作れるんです!
「ブログを始めたけどアイキャッチがうまく作れない…」という人の救世主です!
ではCanvaを解説していきます!
7500万点の素材が無料Canva(キャンバ)とは
Canvaはどこにいてもどんなデザインでも作れるツールです。
- カスタマイズできるテンプレート
- ドラッグ&ドロップで作成できるツール
- 100を超える言語に対応しており179か国で使われている
- パソコンやモバイル端末でもインターネットがつながれば誰でも使える
- できるデザインは無限大!
Canvaでできる事
- あらゆる場面や目的に合わせた文書やデザインが簡単に作れます
- 100万点以上の写真素材、イラスト、アイコン、フォトなどが揃っています
- 作ったデザインの保存、管理、編集の可能
- 作成したデザイン公開までできます
これが無料でできちゃうんです!(一部有料素材あり)
しかもインストール不要!ブラウザ上でできるんです。
Canvaの使い方

アカウント設定
はじめにアカウントの設定をします。
パソコンの人はこちら
まずは公式サイトにアクセスしましょう。
設定には3つのアカウント設定方法があります。
- Facebookのアカウント
- Googleのアカウント
- メールアドレス
どれでもOKです。
どれかを選んであとは各項目を入れてユーザー登録をします。
スマホの人はこちら
アプリをダウンロードしましょう。
スマホでも使えますよ。
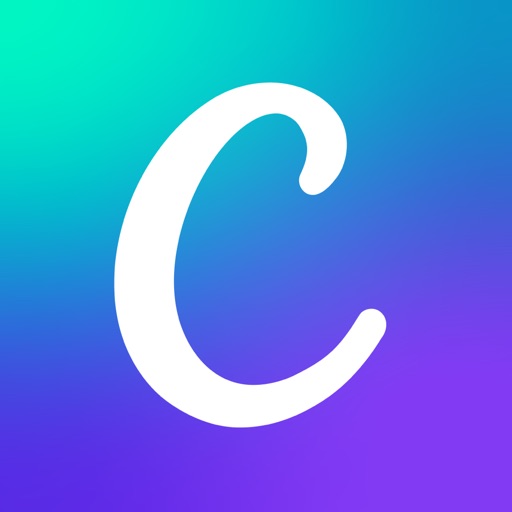
Canvaでデザインを作る
設定が終わったらさっそくデザインを作っていきましょう。
Canvaはたくさんのテンプレートが揃っていますがそのテンプレートもアレンジが自由にできます。
写真や文字や色、なんでも変えることができますよ。
ブログのアイキャッチを作る方法
ここではブログのアイキャッチを作ってみたいと思います。
まずログインして右上のデザイン作成のボタンを押します。

ここでカスタムサイズを選びます。
アイキャッチの最適なサイズは使っているテーマによって違います。
自分の使っているテーマの公式サイトでサイズをしっかり確認してみましょう。
私はJINという有料テーマを使っているので横760px縦428pxにします。

サイズを決めたら新しいデザインを作成を押します。

右の白いスペースの中にデザインを作っていきます。
ここには自分の写真やフリー素材のサイトから選んだりもできます。
が!ズボラな私はテンプレートから好きなものを選びます♪
きれいなものや可愛いものなどなんでもありますので好きなものを選びましょう。
今回はこれにしました!

このデザインの文字を変えていきます。
文字のところにカーソルを合わせると文字を変えられるので、このブログのタイトルにします。
タイトルはちょっと変えてみました笑
文字の種類と大きさと場所を色々動かします。
文字の種類は左上のところで変更できます。

文字を上に持ってきました。

これでOK!
いや、ちゃんとデザインできる人なら全然ダメです。
でもど素人の私はこれで良いんです笑
できたら右上のボタンからダウンロードします。
私はJPGで落とします。
ダウンロードできたらブログのアイキャッチに設定で完了です!
Canvaの注意点
たくさんの素材画像やテンプレートが出てきますが右下に無料とついていないものは有料なので使えません。
慣れてきてもっとデザインを作りたい!と思ったら有料にするのもありですね。
有料プランでも一部のデザインやテンプレートに有料がありますので気をつけましょう。
無料と有料プランの違い

Canvaには3つの価格プランがありますが、一つは企業用なので割愛。
無料とプロの2つを見ていきましょう。
8000以上のテンプレート
フォルダ数は2(保存したデータを管理するもの)
ストレージ容量は1GB
料金$12.95(今だと日本円で1395円2020年07月07日)
60,000点以上のテンプレート
フォルダ数 無制限
ストレージ容量100GB
デザインサイズを変えられる
初回は30日の無料期間があります
無料で使ってみて、もっと使ってみたいと感じた人はお試しで30日も使えるなら試してみる手はないですね。
有料プランの詳しくはこちらの公式サイトへ
![]()
私はプロに惚れてしまい記事も書いてしまいました。

まとめ
いかがでしたか?
無料で使えるデザインツールCanvaの紹介でした!
簡単にブログのアイキャッチが作れるのが分かってもらえたと思います。
自分の写真にちょっと手間をかけるだけでも全然違いますよね。
これからもcanvaで簡単でお洒落なアイキャッチを作っていきましょう♪
私はアイコンはココナラで依頼してめっちゃお気に入りです。
アイコンのことも気になる人はこちらの記事に書いてありますのでよかったら読んでみてください。